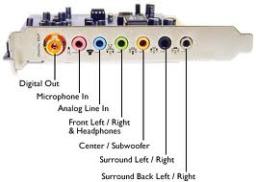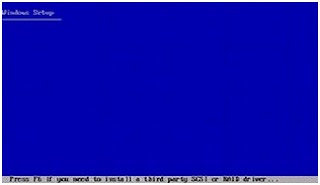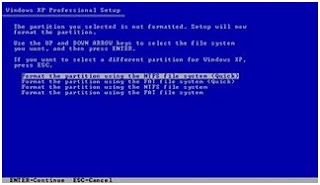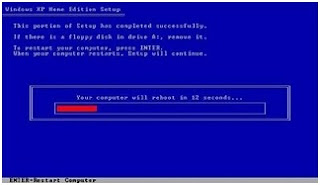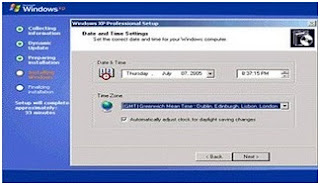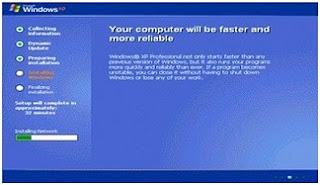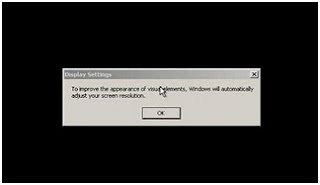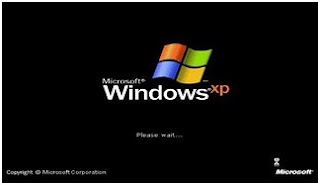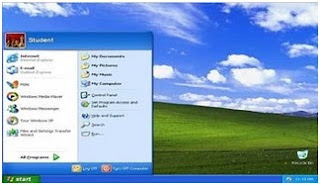Peripheral komputer merupakan peralatan tambahan komputer yang dibutuhkan untuk keperluan – keperluan lain. Misalnya
koneksi jaringan, mencetak, atau
mengambil gambar dan lain-lain.
Peripheral computer secara umum terbagi 3 yaitu
1.PERALATAN MASUKAN (input device)
Peralatan masukan berfungsi sebagai media untuk memasukkan data dari
luar system ke dalam suatu memori dan prosesor untuk diolah guna
menghasilkan informasi yang di perlukan.
1.Keyboard

Fungsi: memasukkan huruf, angka, karakter khusus serta sebagai media
bagi user (pengguna) untuk melakukan perintah-perintah lainnya yang
diperlukan, seperti menyimpan file dan membuka file.
2.Mouse

Fungsi: untuk memindahkan pointer atau kursor secara cepat. Selain
itu, dapat sebagai perintah praktis dan cepat dibanding dengan keyboard.
3.LIGHT PEN

Fungsi: Mirip bolpoin biasa, hanya ujungnya memiliki sensor
elektromagnetik. Bisa digunakan untuk menulis, tetapi juga mampu membaca
kode-kode khusus yang kemudian diterjemahkan oleh komputer.
4.TRACK BALL

Fungsi: sama persis dengan mouse, hanya tampilannya berbeda. Pada
trackball, bola yang menggerakkan kursor/pointer berada diluar dan harus
digerakkan oleh jari kita kearah yang kita inginkan. Jika badan mouse
harus kita gerakkan seluruhnya diatas meja, badan trackball tetap diam
ditempat. Seperti halnya keyboard dan mouse, trackball wireless juga
telah ada di pasaran. Bermain game dengan trackball agak lebih sulit
dibandingkan mouse.
5.Touch pad

Fungsi: sebagai pengganti :mouse pada laptop/notebook..
6.JOY STICK

Fungsi: untuk memudahkan bermain game, misalnya mengendalikan pesawat atau mobil. Dapat juga berfungsi sebagai mouse.
7.JOY PAD/GAME PAD

Fungsi: sama dengan joystick hanya bentuknya berbeda, mirip papan
kecil yang memiliki pegangan dan diatasnya banyak terdapat
tombol-tombol. Juga bisa berfungsi sebagai mouse.
8.Microphone

Fungsi : untuk merekam atau memasukkan suara yang akan disimpan dalam memori komputer dan untuk berbicara saat sedang chatting.
9.Webcam

Fungsi untuk mengambil gambar/video untuk ditransfer ke internet.
10.Scanner

Fungsi: untuk menyalin/mengambil gambar file dari luar komputer yang hasilnya akan ditampilkan di komputer.
11.
Optical Disc Drive

Fungsi: Walaupun tanpa sebuah optical disc drive komputer kita bisa
nyala atau berfungsi, tetapi rasanya tanpa komponen komputer yang satu
ini komputer kita seperti terisolasi dari dunia luar, terisolasi dari
dunia luar maksudnya kita akan kesulitan jika suatu saat ingin meng-copy
data, meng-install program, menonton film VCD atau DVD, yang semuanya
tersimpan di dalam sebuah keping CD atau DVD. Optical Disc Drive ini
bisa berupa CD-ROM, DVD-ROM, DVD-RW, Blue-Ray, atau lain sebagainya..
12.
Barcode
 Barcode termasuk dalam unit masukan (input device).
Fungsi alat ini adalah untuk membaca suatu kode yang berbentuk
kotak-kotak atau garis-garis tebal vertical yang kemudian diterjemahkan
dalam bentuk angka-angka. Kode-kode ini biasanya menempel pada
produk-produk makanan, minuman, alat elektronik dan buku. Sekarang ini,
setiap kasir di supermarket atau pasar swalayan di Indonesia untuk
mengidentifikasi produk yang dijualnya dengan barcode.
Barcode termasuk dalam unit masukan (input device).
Fungsi alat ini adalah untuk membaca suatu kode yang berbentuk
kotak-kotak atau garis-garis tebal vertical yang kemudian diterjemahkan
dalam bentuk angka-angka. Kode-kode ini biasanya menempel pada
produk-produk makanan, minuman, alat elektronik dan buku. Sekarang ini,
setiap kasir di supermarket atau pasar swalayan di Indonesia untuk
mengidentifikasi produk yang dijualnya dengan barcode.
13.
digital camera

fungsi: Menangkap obyek gambar yang akan ditampilkan ke layar komputer untuk diproses lebih lanjut
2. PERALATAN PEMROSESAN (prcessing device)
Peralatan proses merupakan unit proses utama dan terpenting dalam
komputer yang mengendalikan seluruh proses pengolahan data mulai dari
membaca data dari peralatan input, mengolah atau memproses sampai pada
mengeluarkan informasi ke peralatan Output.
1.Motherboard

Fungs:sebagai tempat untuk memasang atau meletakan beberapa peralatan
lain seperti: Processor, memory, kabel-kabel data (penghubung) hardisk,
Flopy disk, Card (kartu) sepeti: VGA Card, NIC (kartu jaringan) dan lain
sebagainya.
2.Processor

Fungsi: sebagai otak pemroses dan pusat pengendali berbagai perangkat lain sehingga komputer dapat bekerja satu dengan lainya.
3.RAM (random acces memory)

Fungsi: untuk menyimpan data sementara dari suatu program yang sedang
kita jalankan dan data-data tersebut bisa diakses secara acak atau
random.
4.Video Card

Fungsi: untuk menghasilkan output gambar untuk ditampilkan di monitor.
5.Sound Card
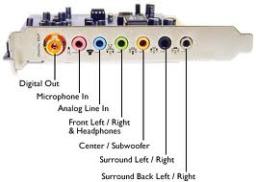
Fungsi: sebagai pengolah data berupa audio atau suara dan sebagai penghubung alat input/output suara ke komputer.
6.
Hardisk

fungsi: Menjalankan seluruh sistem operasi dan mekanisme kerja kantor serta menyimpan setiap data dan informasi
7.
CU (control unit)

Berfungsi untuk melakukan pengontrolan dan pengendalian terhadap
suatu proses yang dilakukan sebelum data tersebut dikeluarkan
8.
ROM (read only memory)

fungsi: Untuk menyimpan firmware
3. PERALATAN KELUARAN (output device)
1.Monitor

Fungsi: untuk menampilkan data, instruksi dan informasi dalam bentuk teks dan grafik atau gambar di layar monitor.
2.Speaker

Fungsi: untuk menghasilkan atau mengeluarkan efek suara dari komputer.
3.Printer

Fungsi: untuk mencetak data/informasi dari komputer dengan kertas.
4 ploter

Digunakan untuk mencetak gambar ukuran yang cukup besar, seperti gambar mesin dan konstruksi bangunan
5.
Infocus
 Infocus
hampir sama dengan monitor. Fungsinya adalah untuk menampilkan
gambar/visual hasil pemrosesan data. Hanya saja, infocus memerlukan
objek lain sebagai media penerima pancaran signal-signal gambar yang
dipancarkan. Media penerima tersebut sebaiknya memiliki permukaan datar
dan berwarna putih (terang). Biasanya yang digunakan adalah dinding
putih, whiteboard, ataupun kain/layar putih yang dibentangkan.
Source: http://uzumak1hokage.wordpress.com/2012/11/27/macam-macam-peripheral-computer-dan-fungsinya/
Infocus
hampir sama dengan monitor. Fungsinya adalah untuk menampilkan
gambar/visual hasil pemrosesan data. Hanya saja, infocus memerlukan
objek lain sebagai media penerima pancaran signal-signal gambar yang
dipancarkan. Media penerima tersebut sebaiknya memiliki permukaan datar
dan berwarna putih (terang). Biasanya yang digunakan adalah dinding
putih, whiteboard, ataupun kain/layar putih yang dibentangkan.
Source: http://uzumak1hokage.wordpress.com/2012/11/27/macam-macam-peripheral-computer-dan-fungsinya/